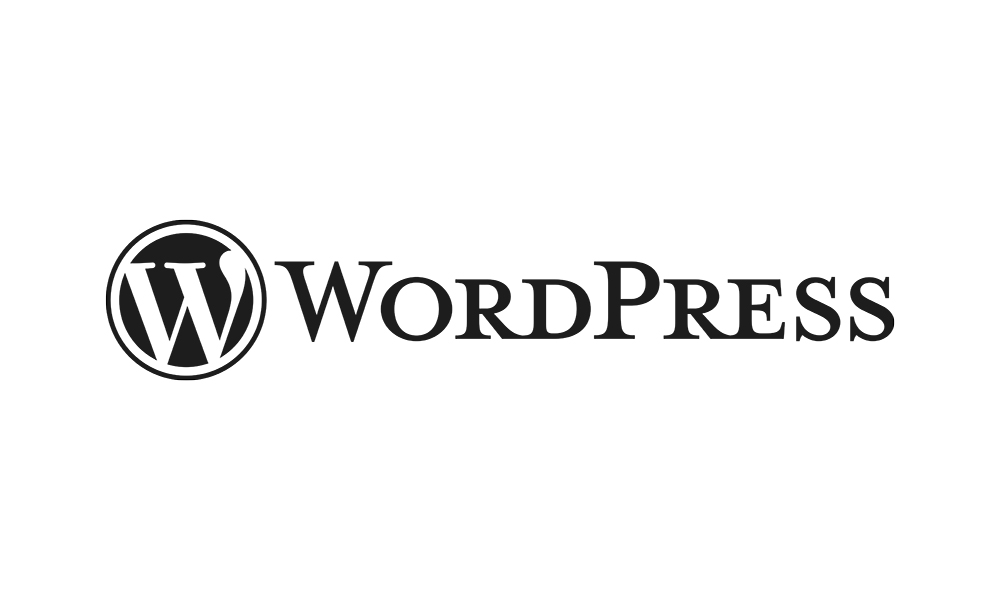
【WordPress】All in one SEOの使い方をご紹介!WordPressにおけるSEO対策について
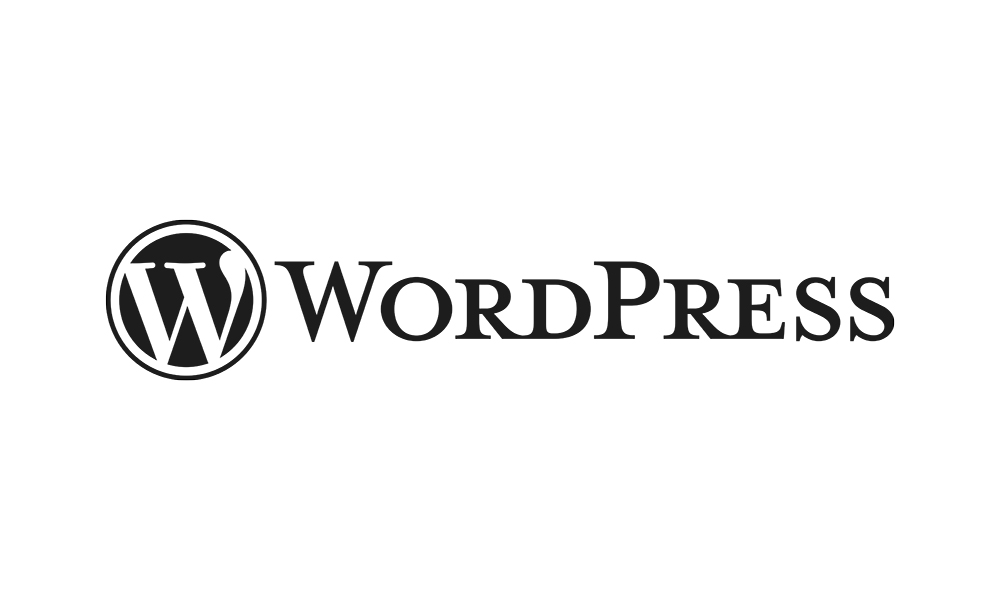
目次
今回は、簡単にWordPressでSEO対策設定ができるプラグイン「All in one SEO」の使い方をご紹介します。
そもそもSEO対策とは何か?SEO対策の概要から本プラグインの特徴とその使い方まで、この記事でわかります。
WordPressでブログ運営などを行なっている方には参考になると思いますので、是非最後までご覧ください。
それではいきましょう。
そもそもSEO対策とは?
よく聞く「SEO対策」という言葉。
なんとなく聞いたことはあるが、よく意味はわかっていないという方もいると思います。
SEO対策とは、Googleなどの検索エンジンで、上位表示されるように行う施策のことです。
ここまでは知っている人は多いと思いますが、具体的に何をすればいいのか?
そんな疑問を持っている方も少なくないです。
もちろんSEO対策は、Google次第なところがあるので、その時々によって変わります。
また、正解もありません。
ただ、傾向はあります。
SEO対策の4つの施策
SEO対策でできることは大きく分けて4つあります。
- コンテンツ制作
- 内部施策
- 外部施策
- ページエクスペリエンスの最適化
コンテンツ制作
キーワードを選定したり、コンテンツを充実させたりするなど、サイトのコンテンツ内容に関係する部分での施策です。
例えばブログサイトであれば、ターゲティングをしっかり行い、検索キーワードを分析・選定し、量と質のバランスの良い記事を書くことです。
優良なサイトであればあるほど、Googleからの評価も上がるので、コンテンツ制作におけるSEO対策はある意味サイト運営では必須です。
内部施策
内部施策は、SEOで有利になるような設定をサイト内部に施すことです。
サイトを公開すると、Googleクローラーというロボットがサイトを巡回して検索結果に表示するといった流れになりますが、内部施策をしっかりと行うことで、このクローラーにサイト構造などを理解させやすくし、それが結果的に上位表示に繋がります。
例えば、メタタイトルやメタディスクリプション、canoninalタグの設定や、構造化マークアップの実装、サイトマップの導入などがそれに当たります。
必須の設定項目ですが、Web制作の知識がないと見落としがちになってしまう項目です。
外部施策
外部施策は、外部に向けてできるSEO対策です。
例えば、SNSや外部サイトでコンテンツを拡散して、アクセス数を増やすことです。
被リンクやいい評判を獲得することで、Googleからの評価も上がり、上位表示に繋げることができます。
ページエクスペリエンスの最適化
ページエクスペリエンスとは、ユーザーがそのサイトに訪れたときに、見やすく使いやすいサイトであるかの指標となるものです。
ユーザーにとって使いやすいサイトにすることがSEO対策に繋がります。
例えば、サイトの表示スピードを上げたり、しっかりとモバイル対応がされていたり、ストレスなく操作性の高いUIにしたりするなどです。
しっかりとページエクスペリエンスが最適化されているサイトはGoogleからの評価も上がります。
WordPressサイトでのSEO対策
WordPressで制作したサイトで紹介した4つのSEO対策を行うにはどうすればいいか?
コンテンツ制作と外部施策については、サイト運営に関する項目なので、サイトを運営しながら試行錯誤していくのがいいと思います。
ページエクスペリエンスについては、しっかりモバイル対応されたテーマを選んだり、自作テーマであればモバイル対応するようにCSSのメディアクエリでレスポンシブ対応させるなどすればいいと思います。
サイトスピードは「Google PageSpeed Insights」というツールで分析してみましょう。
今回はサイトスピード向上に関しての内容は省くので、また機会があったら記事を書きたいと思います。
さて、内部施策に関しては、FTPソフトなどからWordPressのテーマファイル内のPHPファイルを直接編集してコードを追記したりしなければなりません。
正直これらの設定は面倒ですし、前述の通りWeb制作の知識がないとPHPファイルをいじることも怖いですよね。
そんな時に今回紹介する「All in one SEO」を使えば、誰でも簡単にSEO対策することができます。
正直、このプラグインを入れるだけで、あなたのサイトの内部施策は完了します。
それでは早速プラグインの紹介をしていきたいと思います。
All in one SEOについて
早速「All in one SEO」プラグインを紹介していこうと思います。
All in one SEOには有料版もありますが、今回紹介するのは無料版のみにしようと思います。
無料版でもSEO対策としては充分に機能してくれるので、基本的には無料版でいいと思います。
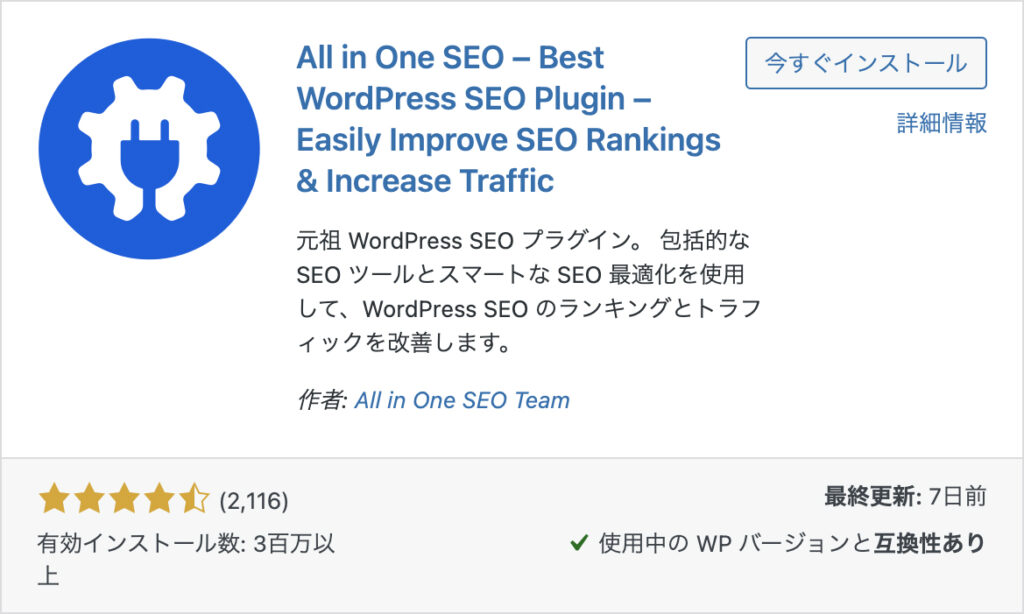
All in One SEO
https://ja.wordpress.org/plugins/all-in-one-seo-pack/
All in one SEOとは
「All in one SEO」は、誰でも簡単にWordPressサイトの内部施策のSEO対策を設定できるプラグインです。
All in one SEOでできることは大きく分けて下記になります。
- メタタイトル・メタディスクリプションの設定
- SNSの設定
- XMLサイトマップの生成・送信
- パンくずリストの設置
- Google Analyticsと連携
- Google Search Consoleの連携
- noindexの設定
これらの設定が簡単に設定することができます。
それではそれぞれの設定方法を紹介していきます。
メタタイトル・メタディスクリプションの設定
メタタイトルとメタディスクリプションは必須の設定タグです。
本来であれば、headタグ内に設置するタグですが、All in one SEOでは簡単に設定することができます。
基本的にここの設定項目は特にこだわりがなければそのままでいいと思います。
ただ、メタタイトルやメタディスクリプションのフォーマットを独自に変更したい場合には、ここで設定をしてください。
管理画面左メニューの「All in one SEO」>「検索の外観」に移動してください。
すると下記のような設定画面に移動すると思います。
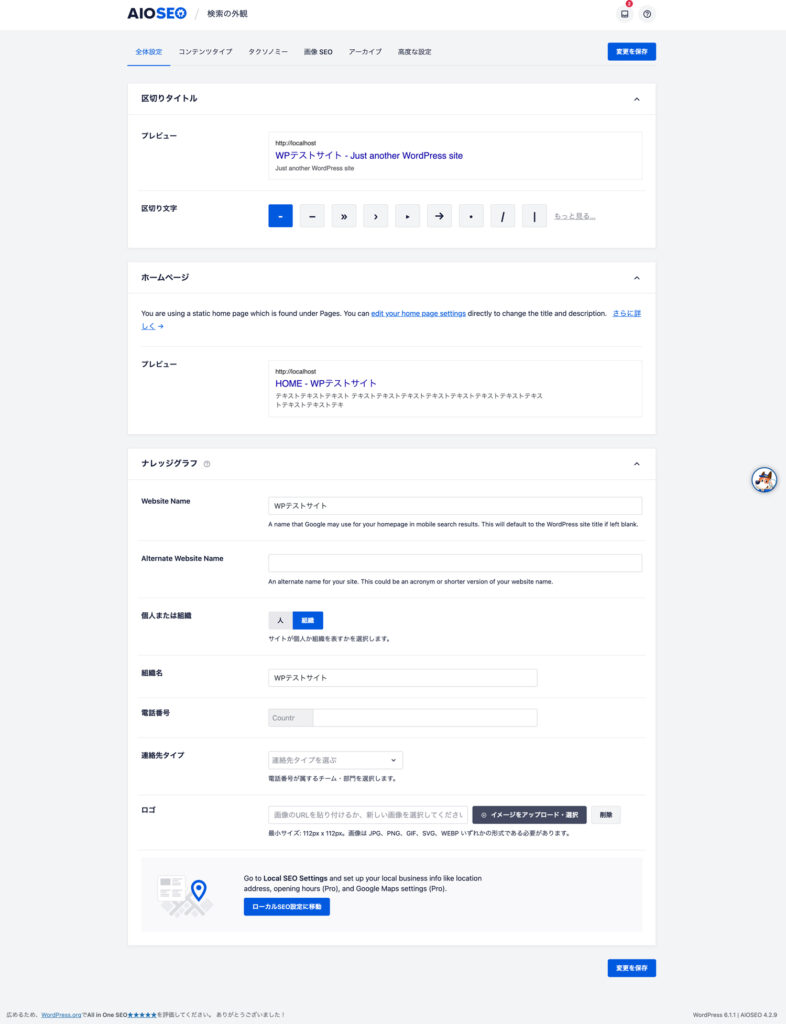
ここで設定しておくべきメタタグ・メタディスクリプション設定は下記です。
- 全体設定
- コンテンツタイプ
- タクソノミー
- アーカイブ
全体設定
ここでは、サイト全体のメタタグを設定することができます。
特にページ個別でメタ情報を設定していなかった場合には、ここで設定した内容がメタタグとして設定されます。
コンテンツタイプ
コンテンツタイプの項目では、投稿ページと固定ページのメタ情報をここで設定することができます。
タクソノミー
WordPressではカテゴリーやタグのことを総称して「タクソノミー」といいます。
ここでは、カテゴリーページとタグページにおけるメタ情報を設定することができます。
アーカイブ
ここでは、作者アーカイブページと日付アーカイブページ、検索ページのメタ情報を設定することができます。
個別にメタ情報を設定する
また、固定ページおよび投稿ページは、ページごとに個別にメタ情報を設定することももちろんできます。
ページ編集画面の下部に下記のような「AIOSEO 設定」という項目の箇所があります。
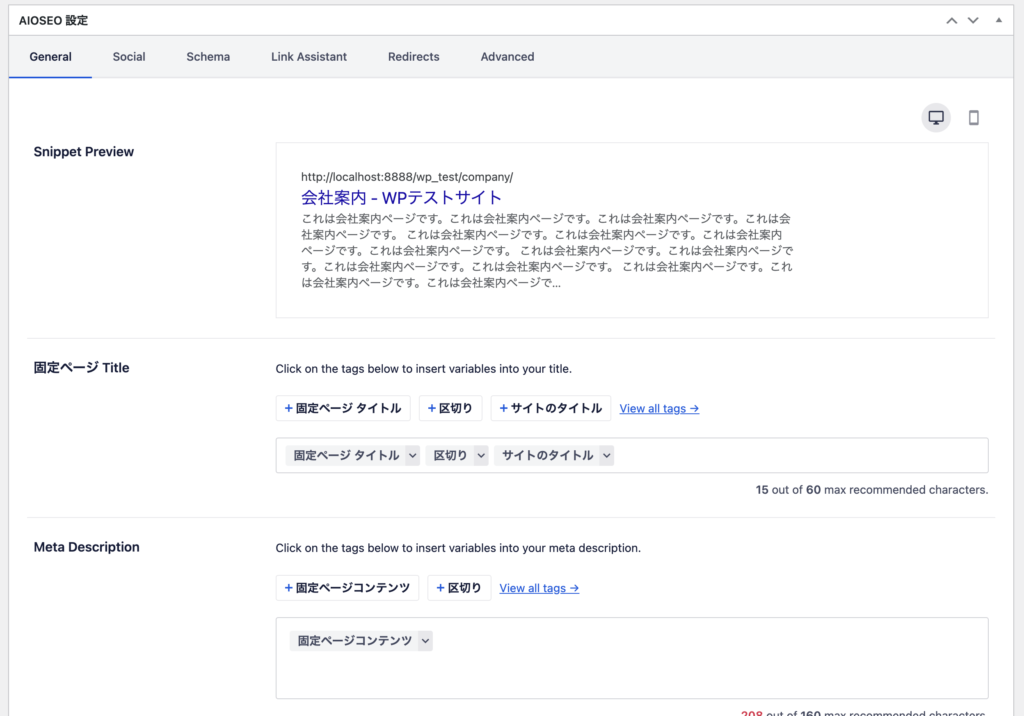
ここから個別にメタタイトルとメタディスクリプションを設定することが可能です。
SNSの設定
All in one SEOでは、SNSに関する設定も簡単に行うことができます。
管理画面左メニュー「All in one SEO」>「ソーシャルネットワーク」に移動してください。
すると下記ページが表示されると思います。
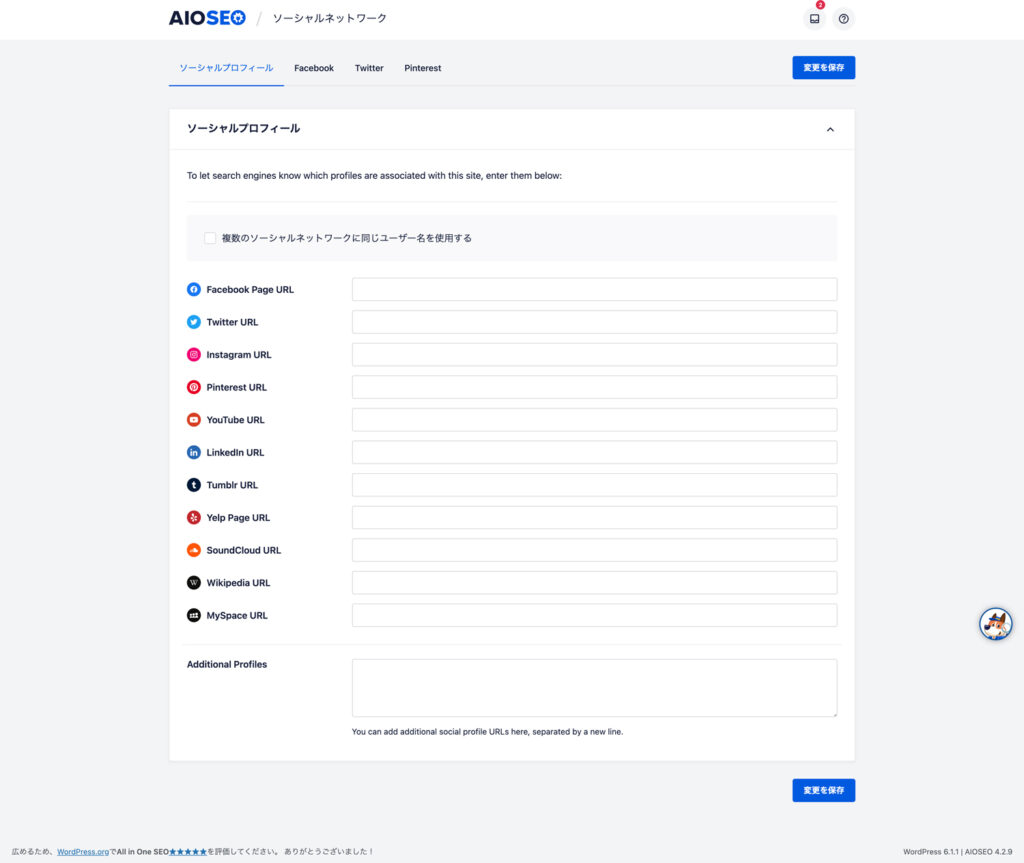
- ソーシャルプロフィール
※Pinterestの設定もできますが、今回は省きます。
Social Profiles(ソーシャルプロフィール)
ここでは、検索エンジンにサイトと関連するSNSを伝えるために、SNSのURLを記述します。
ここに記述したSNSのURLがサイトに紐づくようになります。
注意点としては、アカウント名ではなく、URLになります。
Facebook関連の設定をすることができます。
特に、設定した方がいい箇所が「デフォルトの投稿画像ソース」と「デフォルト投稿Facebook画像」です。
「デフォルトの投稿画像ソース」はfacebookでシェアされた際に表示する画像を選択します。
基本的にはアイキャッチ画像などがいいと思います。
「デフォルト投稿Facebook画像」はfacebookでシェアされた際に画像の設定がなかった場合に表示するデフォルトの画像のパスを記述します。
基本的にはサイトのOGP画像などがいいと思います。
※SNSでシェアされた際に表示されるアイキャッチ画像のこと。サイトロゴなどを真ん中に1200px×630pxくらいで作るのが良い。
Twitterの設定もできます。
シェア画像設定など、基本的には前述のFacebookの設定と同じです。
ただ、Twitter特有の設定として、Twitterでシェアした際に表示されるリンクカードのタイプを設定できます
XMLサイトマップの生成・送信
サイトマップはクローラーにサイト全体の構造を理解させる重要な役割があるので、SEO対策的には欠かせない項目となります。
XMLサイトマップは検索エンジン向けのサイトマップであり、All in one SEOを使えば、特に作業することなく自動で生成・送信してくれます。
また、ユーザー向けのHTMLサイトマップも簡単に作成することができます。
管理画面左メニュー「All in one SEO」>「サイトマップ」を開いてください。
すると下記ページに移動します。
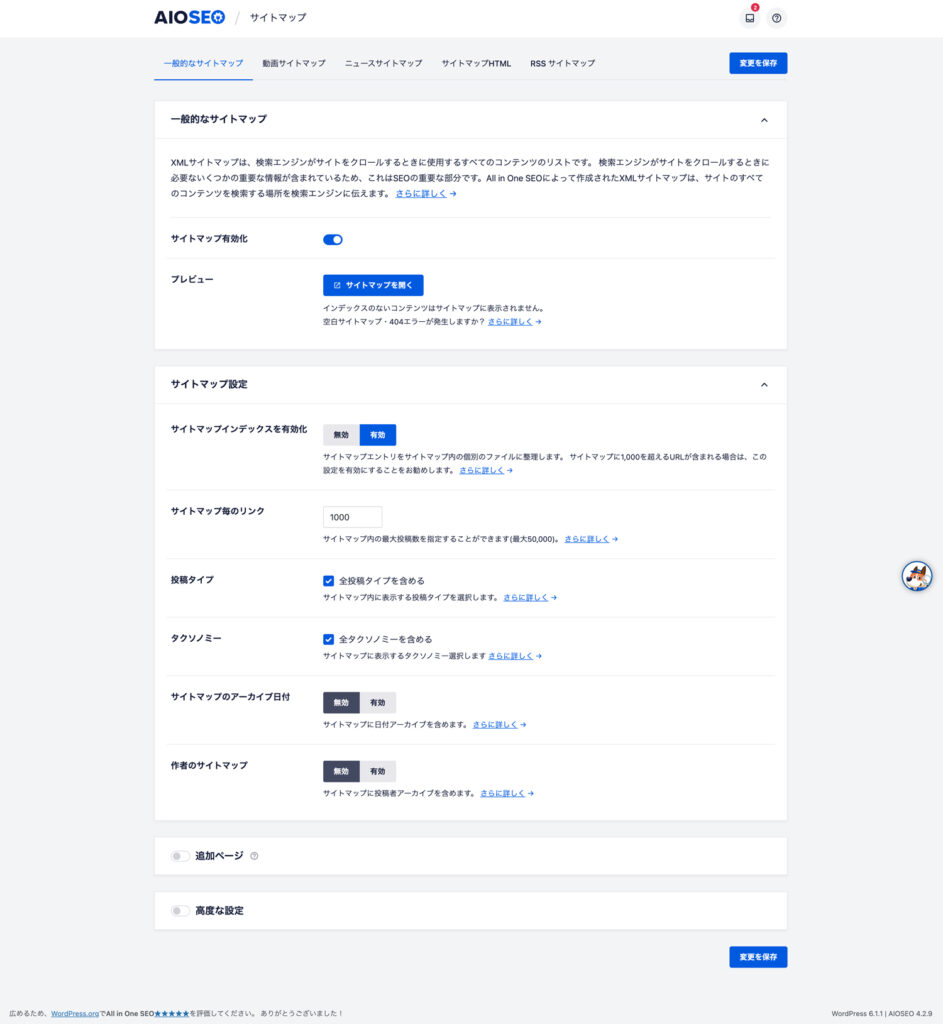
ここでXMLサイトマップの設定ができますが、「サイトマップ有効化」のところをONにすれば、他はデフォルトでいいと思います。
HTMLサイトマップの設定は、タブの「サイトマップHTML」からできます。
HTMLサイトマップは、色々な方法で作成ができます。
- Dedicated Page
- グーテンベルクブロック
- ショートコード
- ウィジェット
- PHPコード
例えば、ショートコードで作成する方法です。
下記のようにショートコードを選択すると、下にショートコードが生成されます。

固定ページで「サイトマップ」を作成して、スラッグを「sitemap」にします。
このページでコードエディタを開いて、先ほど取得した下記ショートコード
[aioseo_html_sitemap]
を埋め込んでください。
そして、このページにアクセスすると下記のようにサイトマップページが作られていると思います。
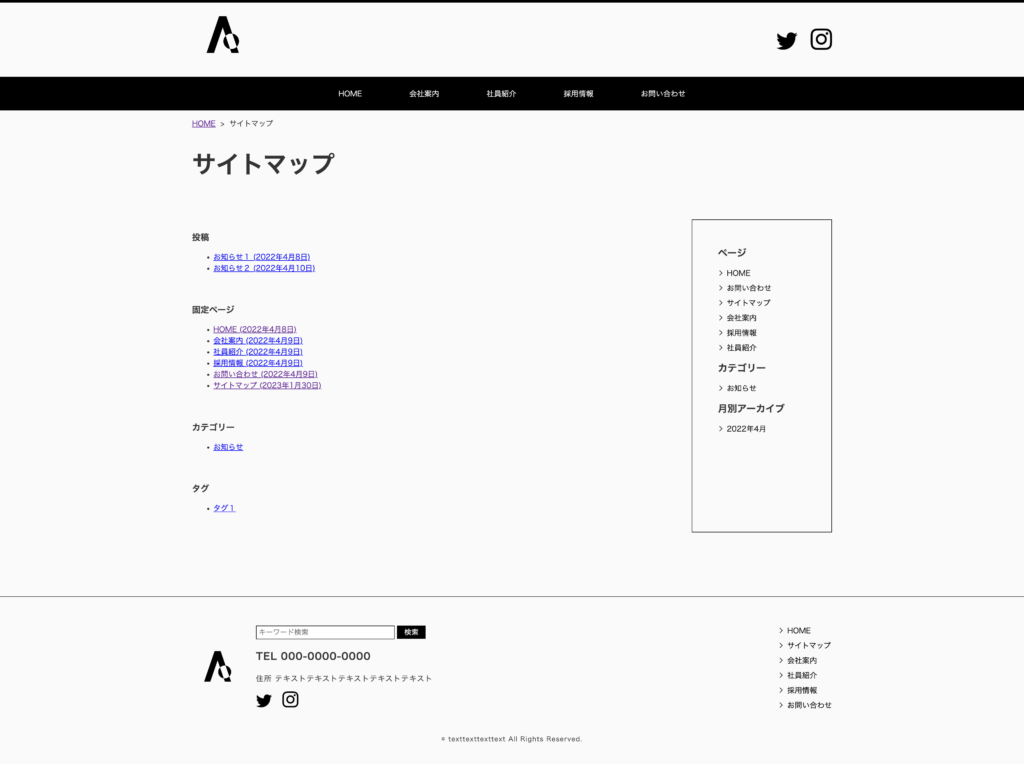
パンくずリストの設置
既成のWordPressテーマをお使いの方は、すでにテーマファイルにパンくずリストが仕込まれていることがほとんどだと思うので、自作テーマを使用している方向けだと思いますが、All in one SEOではパンくずリストも簡単に設置することができます。
パンくずリストとは、ページ上部にある、現在いるページの位置を示すものです。

パンくずがあると、ユーザビリティも上がりますし、SEOでの評価も上がります。
なので、ご自身のサイトにパンくずリストが設置されていないのであれば、設置してみてください。
管理画面左メニュー「All in one SEO」>「一般設定」>「パンくずリスト」に移動してください。
すると下記の設定画面が表示されます。
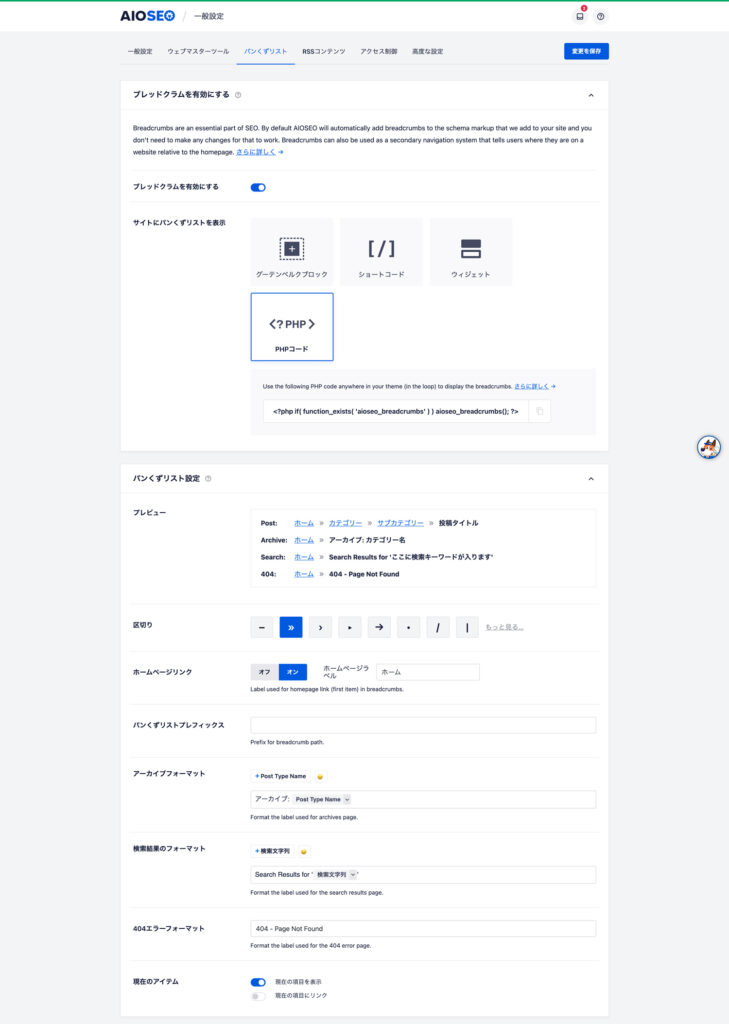
パンくずも、先述のHTMLサイトマップと同様で、設置方法を選択できます。
- グーテンベルクブロック
- ショートコード
- ウィジェット
- PHPコード
パンくずは基本的にFTP内のテンプレートファイルに直接書く場合がほとんどだと思うので、その場合は、「PHPコード」で設置しましょう。
その他にもパンくずリストのデザインも設定できます。
Google Analyticsと連携
Googleアナリティクスとの連携も簡単にできます。
Googleアナリティクスは、サイトへのアクセス状況を分析できるアクセス解析ツールです。
サイトを運営している人は、必須で使っているツールだと思います。
Googleアナリティクスを導入する際、本来なら、Google Analyticsのトラッキングコードを自分でテーマファイルに貼り付けるのですが、直接PHPファイルを編集しなければならないです。
All in one SEOを使えば、この設定も簡単にできます。
管理画面左メニュー「All in one SEO」>「一般設定」>「ウェブマスターツール」を開いてください。
すると、色々な検証ツールの一覧が表示されると思います。
その中から「Googleアナリティクス」を選択して、「雑多の検証」という入力欄にGoogleアナリティクスから取得したトラッキングコードを入力してください。

これで完了です。
簡単にGoogleアナリティクスを導入することができました。
非常に簡単ですね。
Google Search Consoleの連携
All in one SEOでは、Googleアナリティクスと同様に、Google Search Consoleも簡単に連携させることができます。
Google Search Consoleとは、サイトの検索順位などを分析したりできる、インターネット検索分析ツールです。
サイトを公開したら、このGoogle Search Consoleからサイトマップを送信したら、クロールしてもうことができます。
なので、サイト運営には超絶必須なツールです。
Google Search Consoleを導入する際は、同じくテーマファイルに直接Google Search Consoleのメタタグを貼り付けるのですが、All in one SEOでは簡単に設定できます。
管理画面左メニュー「All in one SEO」>「一般設定」>「ウェブマスターツール」を開いてください。
「Google検査コンソール」を選択して、「Google検証コード」という入力欄にGoogle Search Consoleから取得したメタタグを入力してください。
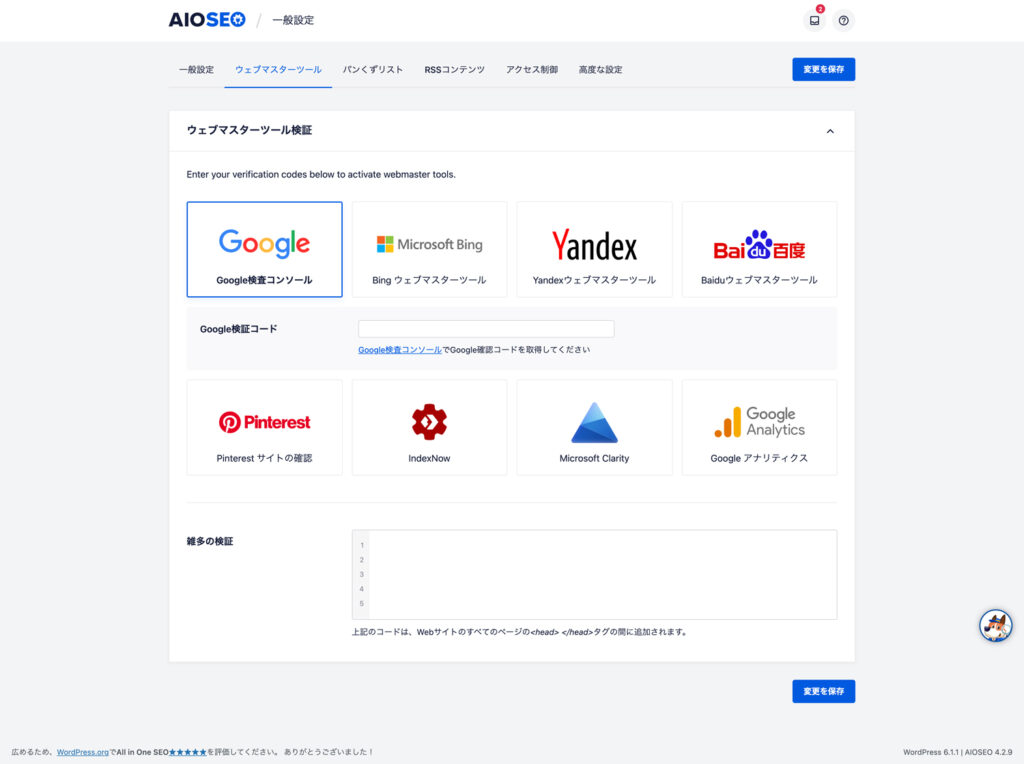
これでGoogle Search Consoleの設定は完了です。
noindexの設定
noindexとは、クローラーに認識させずに、検索結果に表示させない設定のことです。
例えば、サイトを非公開にしたい時や、特定のページをインデックスさせない時などに設定ができます。
noindexは本来であれば、メタタグとして、HTMLに直接埋め込むものですが、all in one SEOでページ単位で簡単に設定が可能です。
サイト全体にnoindexをかける
サイト全体にnoindexをかけたい時のやり方です。
注意点として、この設定をしてしまうと、サイト全体がnoindexになってしまうため、必要な時以外は設定しないようにしてください。
管理画面左メニュー「All in one SEO」>「検索の外観」>「高度な設定」を開いてください。
下記のように、ページ一番上の「グローバルロボットメタ」の「デフォルト設定を使用」を外して、表示された項目の中から「インデックスなし」にチェックをつけてください。

これで「変更を保存」を押すと、サイト全体にnoindex設定をかけられます。
ページを個別にnoindexをかける
ページ個別にnoindexをかけるためには、ページの編集画面から設定します。
編集画面下の「AIOSEO 設定」の「Advanced」タブに切り替えます。
一番上の「ロボット設定」の「デフォルト設定を使用」を外して、表示された項目の中から「インデックスなし」にチェックをつけてください。
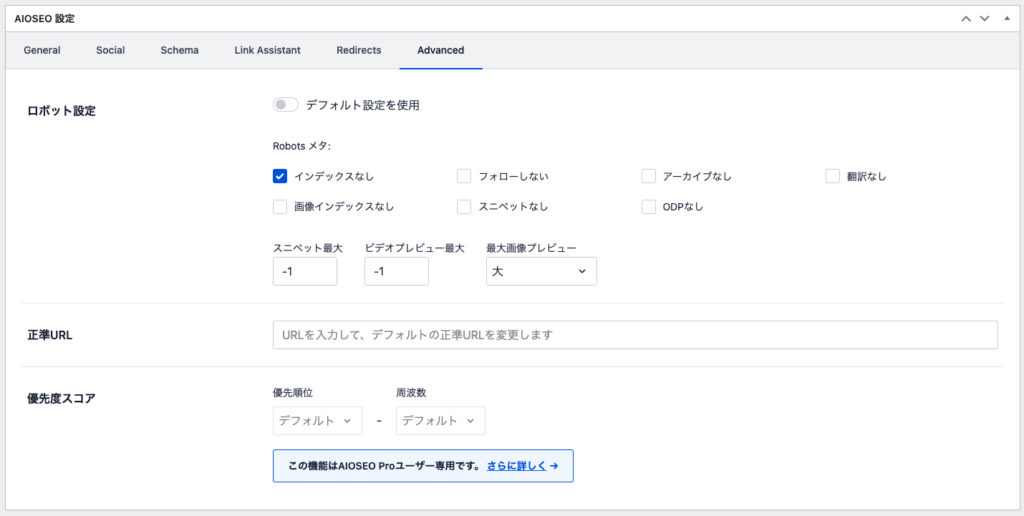
これで設定完了です。
タクソノミーページや検索ページなどにnoindexをかける
カテゴリーやタグページ、検索ページなどにnoindexをかける場合の手順です。
管理画面左メニュー「All in one SEO」>「検索の外観」から「タクソノミー」及び「アーカイブ」に移動してください。
設定したい各項目の一番上に、「検索結果に表示」があるので、そこで「いいえ」に切り替えると、noindex設定ができます。
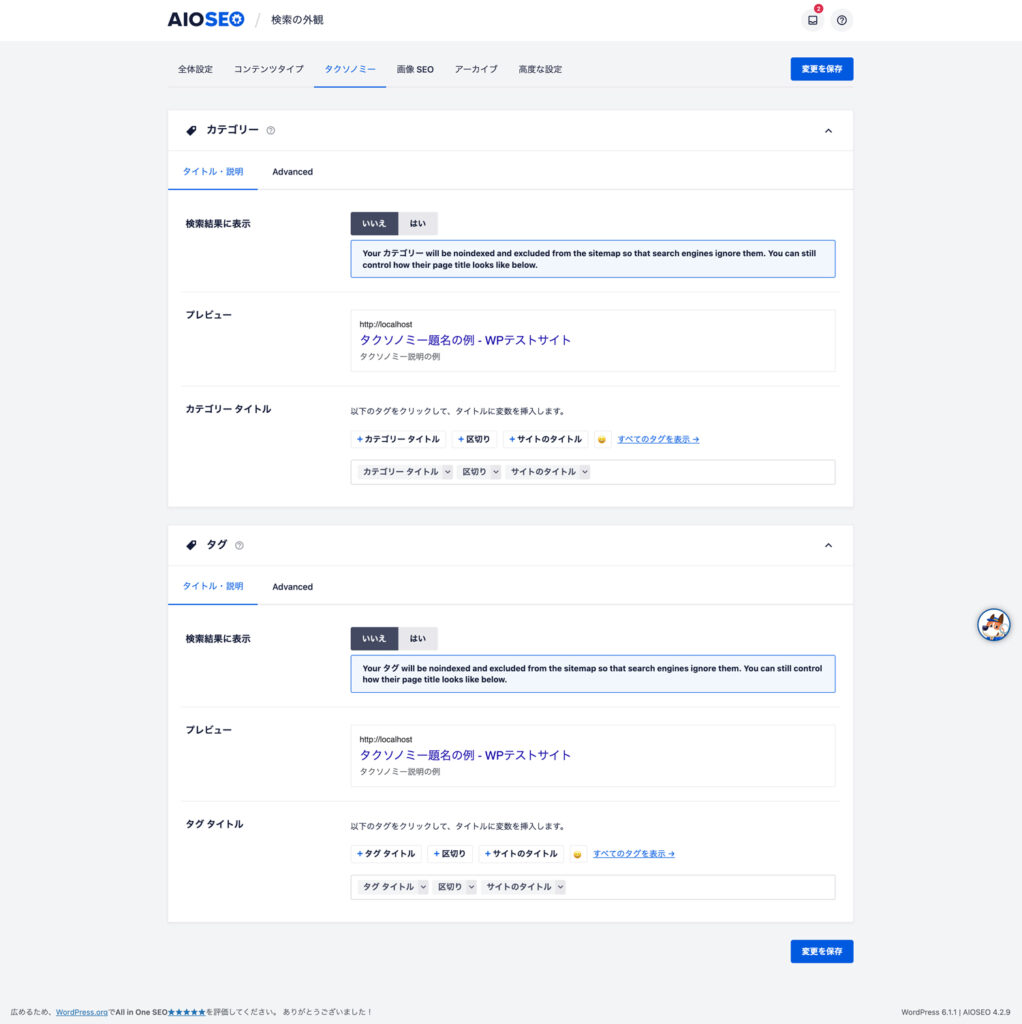
さいごに
いかがだったでしょうか?
今回は、WordPressのSEO対策プラグインである「All in one SEO」についてご紹介しました。
SEO対策の内部施策の設定は非常に重要ですが、見落としがちになってしまいますし、面倒なものばかりです。
これらの設定をAll in one SEOプラグインだけで全てまかなえたらとても楽ですし、作業工数的にもアドバンテージが多いですよね。
WordPressのサイトを開設したら、真っ先にこのプラグインを入れることをおすすめします。